Manage Click Interaction Policies
You have several options for managing Prerendering click synthetic interaction policies.
- Synthetic Interactions tab - You can manage synthetic click interaction policies for an origin on the Synthetic Interactions tab in the web console.
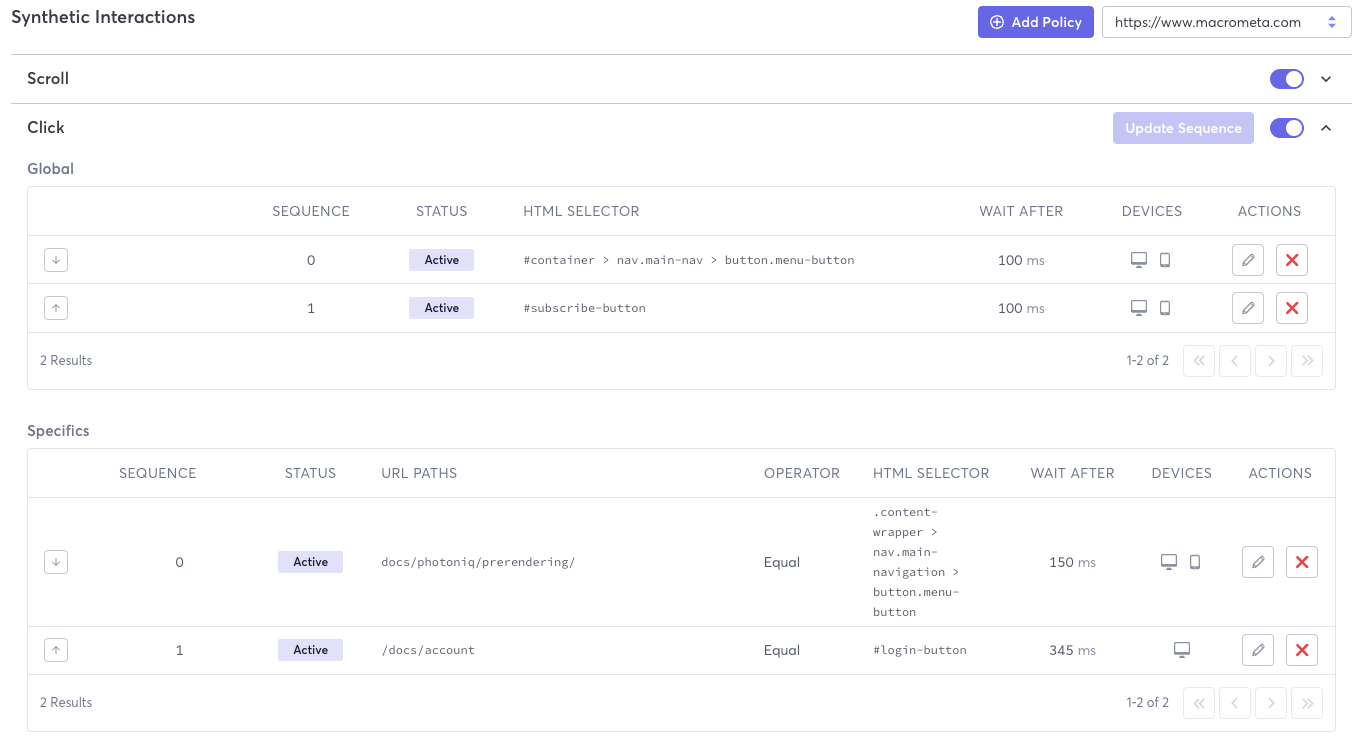
- REST API - Macrometa provides several API calls that allow you to manage synthetic click interaction policies.
View Click Policies
- Web Console
- REST API
Follow these instructions to view click policies in the web console.
- Log in to your Prerendering dashboard.
- Click Synthetic Interactions.
- Select an origin to view scroll policies for.
- Click to expand Click to view existing policies.
Use our interactive API Reference with code generation in 18 programming languages to:
Click Policy Fields
Prerendering provides the following information about click synthetic interaction policies. Field names in the web console are different than those in the API responses. Refer to the API endpoint documentation for a full explanation of the API response.
Global
Global policies are applied to all origin URLs.
- Sequence - Policy execution order.
- Status - Whether the policy is active or inactive.
- HTML Selector - HTML selector where the policy is executed. For more information about HTML selectors, refer to Find HTML Selector.
- Wait After - Waiting time (in milliseconds) after the policy is executed.
- Devices - Icons indicating whether the policy is for desktop devices, mobile devices, or both.
- Actions - Click an icon to edit or delete a policy.
Specifics
Specific policies are applied only to the URLs specified in the policy. If the policies conflict, then the specific policy takes precedence.
- Sequence - Policy execution order.
- Status - Whether the policy is active or inactive.
- URL Paths - Origin paths where the specific policy is evaluated to be executed.
- Operator - Equal or Not equal.
- HTML Selector - HTML selector where the policy is executed. For more information about HTML selectors, refer to Find HTML Selector.
- Wait After - Waiting time (in milliseconds) after the policy is executed.
- Devices - Icons indicating whether the policy is for desktop devices, mobile devices, or both.
- Actions - Click an icon to edit or delete a policy.
Add Click Policies
- Web Console
- REST API
Follow these instructions to add a new click policy in the web console.
- Log in to your Prerendering dashboard.
- Click Synthetic Interactions.
- Select the origin that you want to create the new policy for.
- Click Add Policy.
- In the Interaction Type field, select Click.
- If you want the policy to be active immediately, then leave the Active toggle on. If you want the policy inactive, then click to turn it off.
- In the Interaction Scope field, select one of the following:
- Global - The policy will apply to all origin URLs.
- Specific - (Default) The policy will apply only to specific URL paths.
- In the Device Type field, select one of the following:
- Desktop - Policy will apply only to desktop devices.
- Mobile - Policy will apply only to mobile devices.
- All - (Default) Policy will apply to both desktop and mobile devices.
- In the Waiting Time After Interaction Execution field, enter the time in milliseconds that Prerendering should wait after executing the interaction before executing the next interaction.
- In the HTML Selector field, enter the
htmlSelectorthat you want the policy to execute upon. For more information about HTML selectors, refer to Find HTML Selector. - (Specific policies only) In URL Paths, enter one or more URL paths to which the policy will either apply or be excluded from, depending on which operator you select.
- (Specific policies only) In the Operator field, select on of the following:
- Equal - Applies the policy to all specified URL paths.
- Not equal - Applies the policy to all origin URLs except the specified URL paths.
- Click Add Policy.
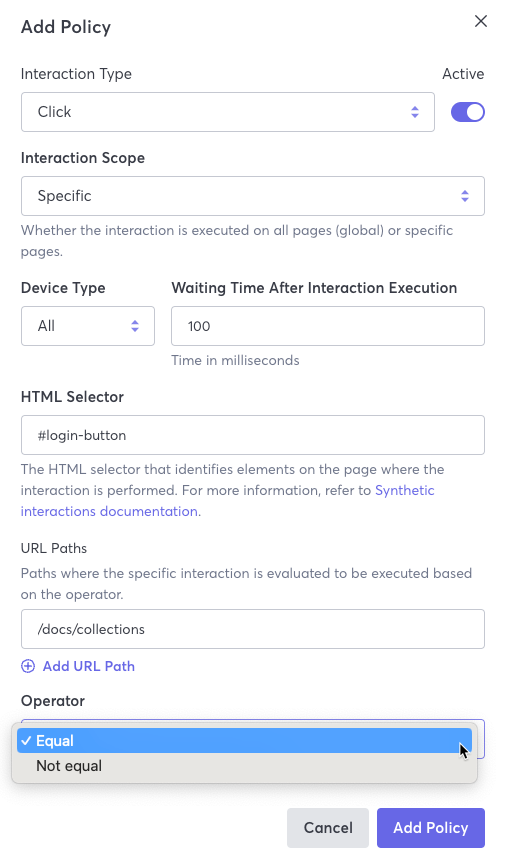
Use our interactive API Reference with code generation in 18 programming languages to create a synthetic interaction.
Update Click Policies
- Web Console
- REST API
Follow these instructions to update a click interaction policy in the web console.
- Log in to your Prerendering dashboard.
- Click Synthetic Interactions.
- Select the origin for which you want to edit a policy.
- Click to expand Click.
- In the Actions field, click the pencil icon next to the policy that you want to edit.
- Update any values desired and then click Update.
Use our interactive API Reference with code generation in 18 programming languages to update a synthetic interaction.
Update Click Policy Sequence
Follow these instructions to update the order in which click interaction policies are performed in the web console. There is no API endpoint to perform this task.
- Log in to your Prerendering dashboard.
- Click Synthetic Interactions.
- Select the origin for which you want to edit a policy.
- Click to expand Click.
- Click the arrows next to the policies to reorder them.
- When you are satisfied with the order, click Update Sequence.
- Click Confirm.
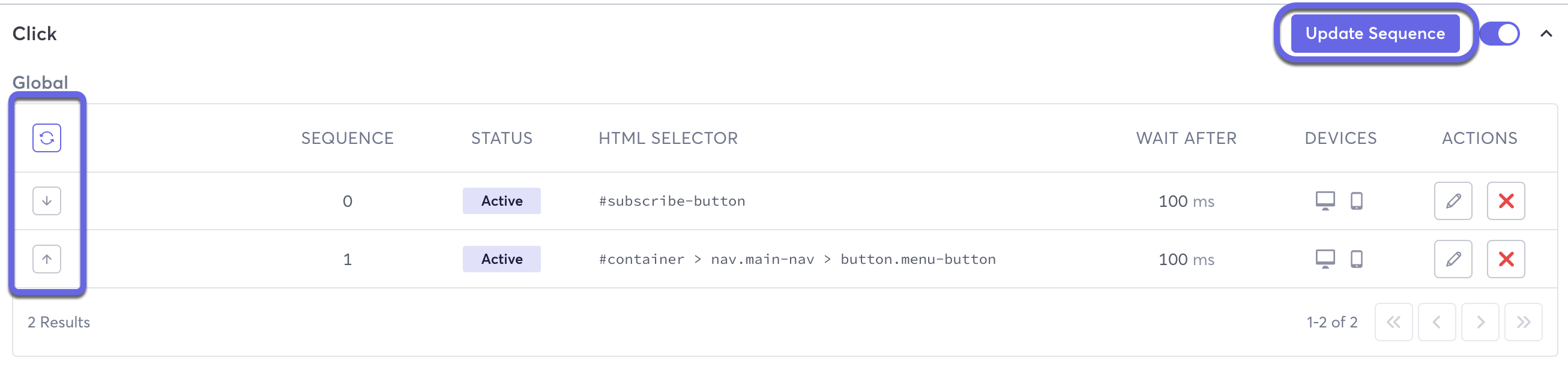
Delete Click Policies
- Web Console
- REST API
Follow these instructions to delete a click interaction policy in the web console.
- Log in to your Prerendering dashboard.
- Click Synthetic Interactions.
- Select the origin for which you want to delete a policy.
- Click to expand Click.
- In the Actions field, click the red X icon next to the policy that you want to delete.
- Click Confirm.
Use our interactive API Reference with code generation in 18 programming languages to delete a synthetic interaction.